苹果手机-澎和外勤通手机程序8.0安装设置手册
发布于:2021-07-18 15:02:56 浏览:
苹果手机-澎和外勤通手机程序8.0安装设置手册
1 软件安装
1.1 软件安装
手机打开微信,扫描下列二维码
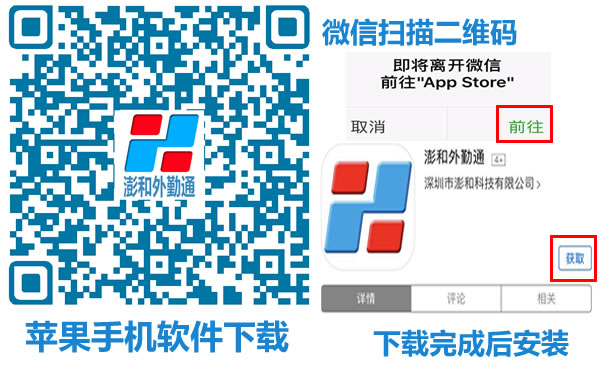
图1 苹果手机下载二维码
根据提示打开App Store进入“澎和外勤通”下载页面。点击下载安装“澎和外勤通APP”,安装成功后出现打开图标。
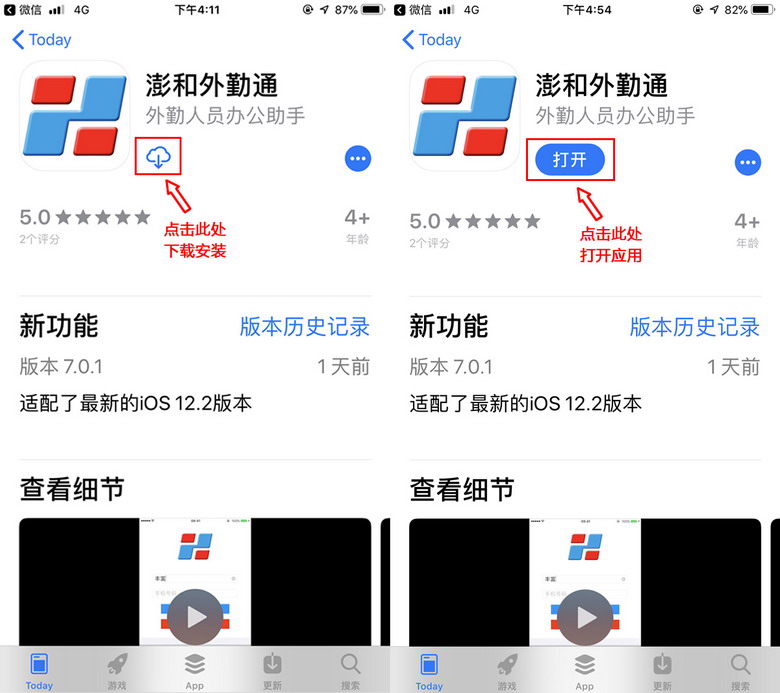
图2 手机安装APP图
1.2 激活软件
软件激活:首次打开“澎和外勤通APP”,出现激活界面,输入名称和输入电话号码后,点击“激活”按钮。并出现授权提示框,点击“允许”完成激活,进入主界面。
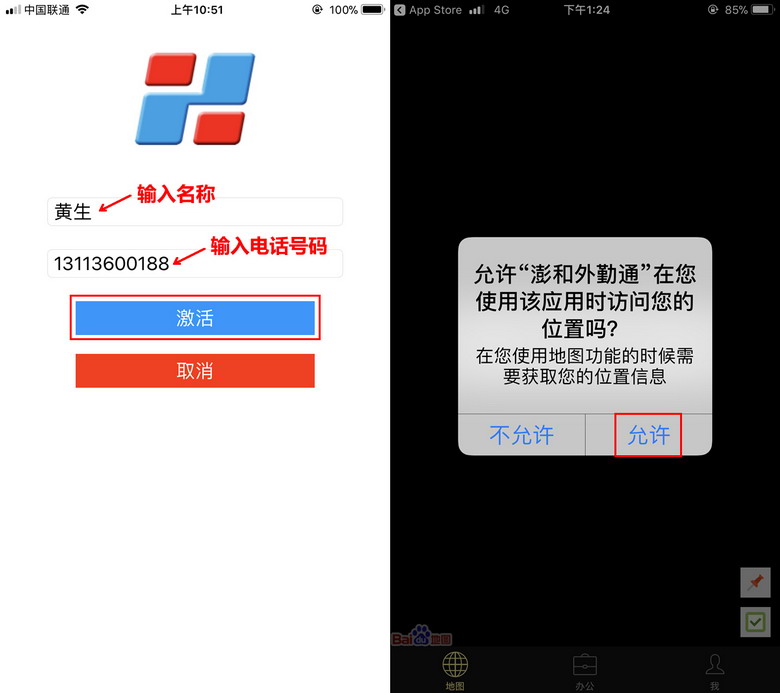
图3 软件激活图
软件程序安装成功并激活后,将自动连接服务器,连接成功后出现软件界面,如下图:
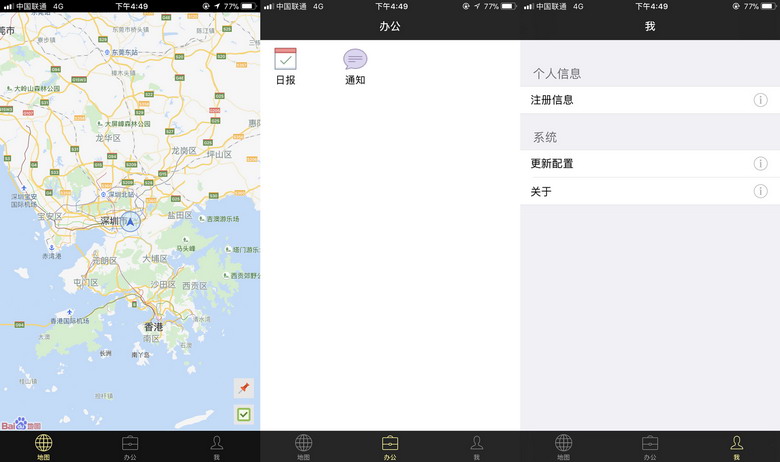
图4 软件界面图
2 权限设置
由于手机型号版本的差别,请参照此方法进行设置!
为确保“澎和外勤通”APP正常使用,手机需要开启GPS功能,启用移动网络并启用数据漫游。并按要求对手机进行必要的设置,设置方法如下:
2.1 开启定位服务
1.按“设置”进入功能设置界面;
2.选择“隐私”进入隐私设置;
3.选择“定位服务”项,点击进入;
4.“定位服务”选择打开按钮。
5.找到“澎和外勤通”,点击进入,选择“始终”选项(如没有此选项,请选择“使用应用期间”)。
设置步骤如下图所示:
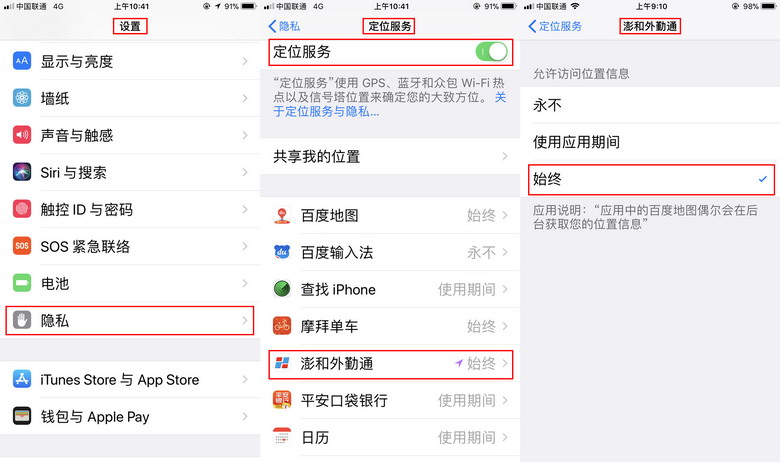
图5 GPS设置图
2.2 快捷设置
1. 按设置进入功能设置界面;
2. 在下方的已安装的应用中,找到“澎和外勤通”,点击进入设置;
3.“蜂窝移动数据”打开选择按钮;“相机”打开选择按钮;
4. 点击“位置”进入设置,选择“始终”选项。
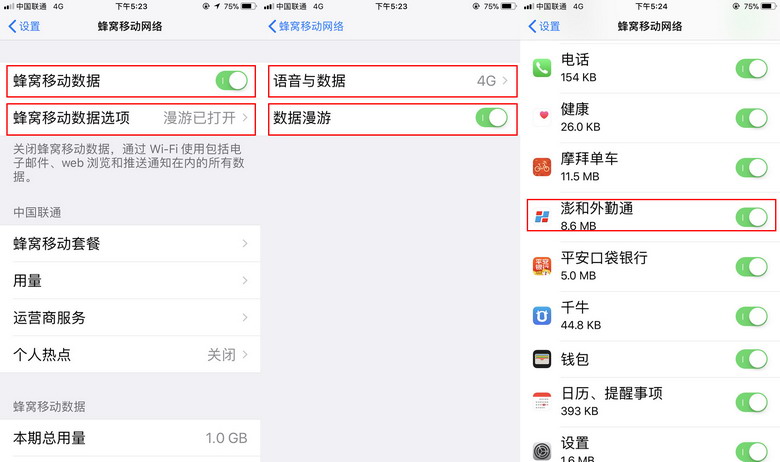
图6 网络设置示意图
2.3 权限设置
“澎和外勤通”的功能使用中,必须取得手机的部分权限,需要调用相机与读取相册,请在使用中允许使用这些权限。
1. 按设置进入功能设置界面;
2. 在下方的已安装的应用中,找到“澎和外勤通”,点击进入设置;
3.“相机”打开选择按钮;如下图:
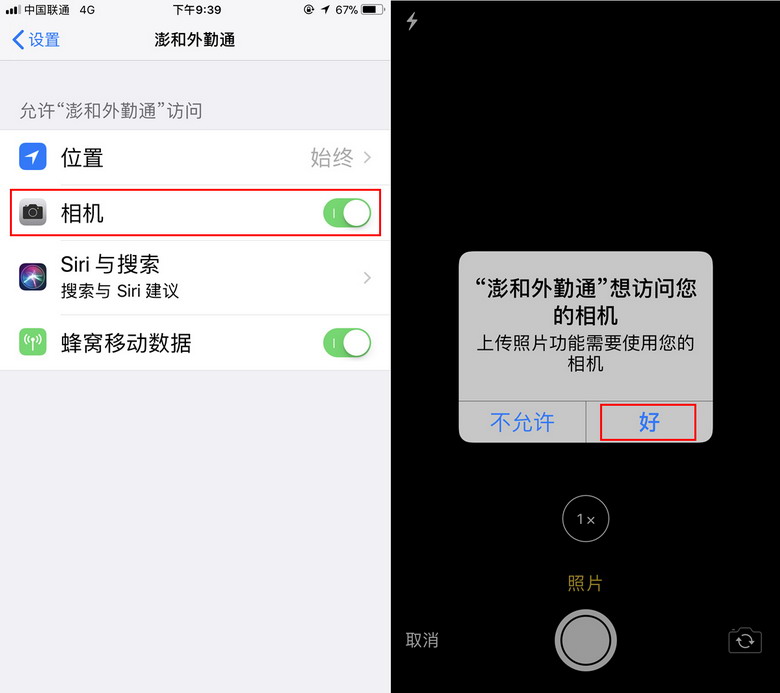
图7 相机权限设置图
4.打开“澎和外勤通”APP,点击“签到”或“标注”,出面的界面中,点击“相片”,选择照相,会出现权限设置框,点击“好”授予使用相机权限。如上图:
2.4 特别设置
在手机使用过程中,除了设置始终使用位置信息后,还要保持“澎和外勤通”一直在后台运行,如果出现下列提示,请点击“继续”,保持“澎和外勤通”的正常运作。
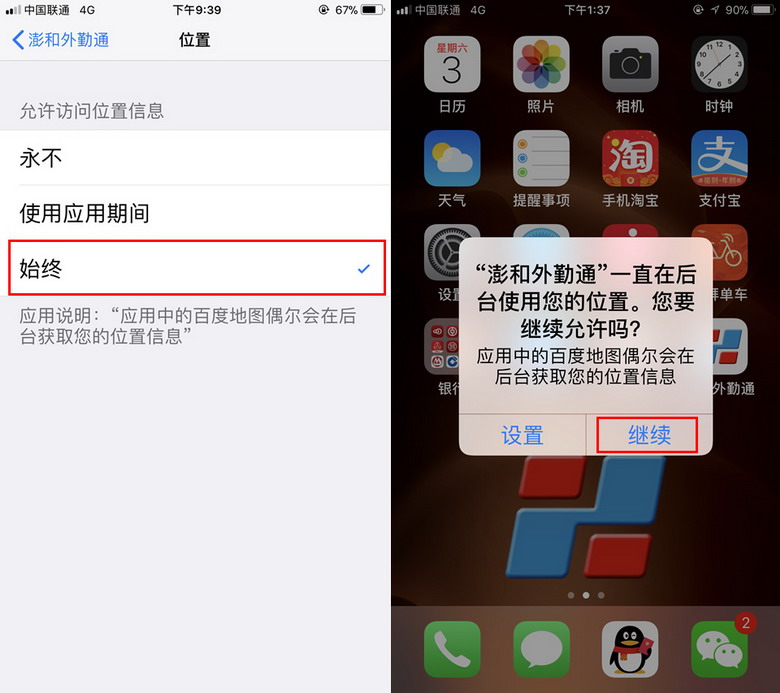
图8 保持后台使用位置
2.5 特别提示
手机在安装的时候会有提示:允许“澎和外勤通”在您使用该应用时访问您的位置吗?出现此提示,请点击“允许”!
而在手机使用过程,还会出现以下提示:允许“澎和外勤通”在您并未使用该应用时访问您的位置吗?出现此提示时,请点击“始终允许”!!
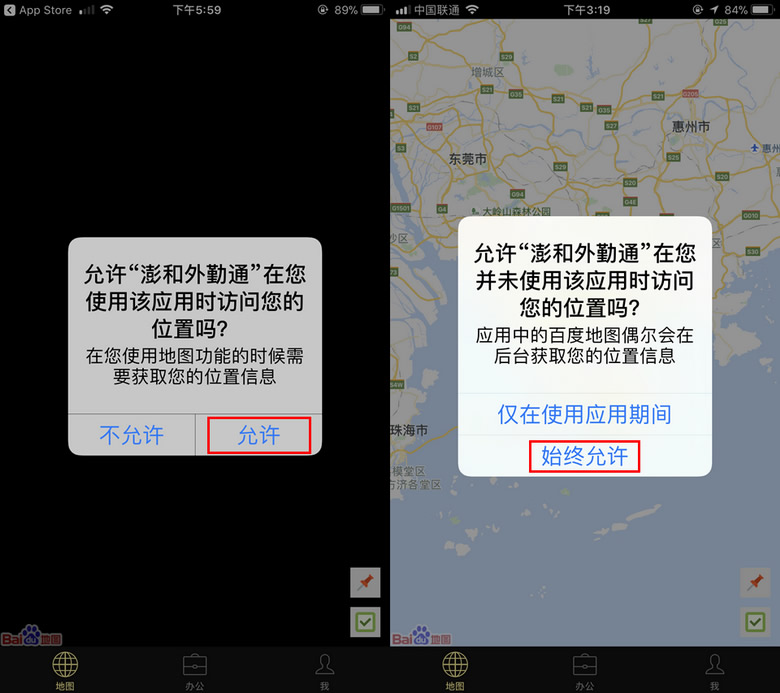
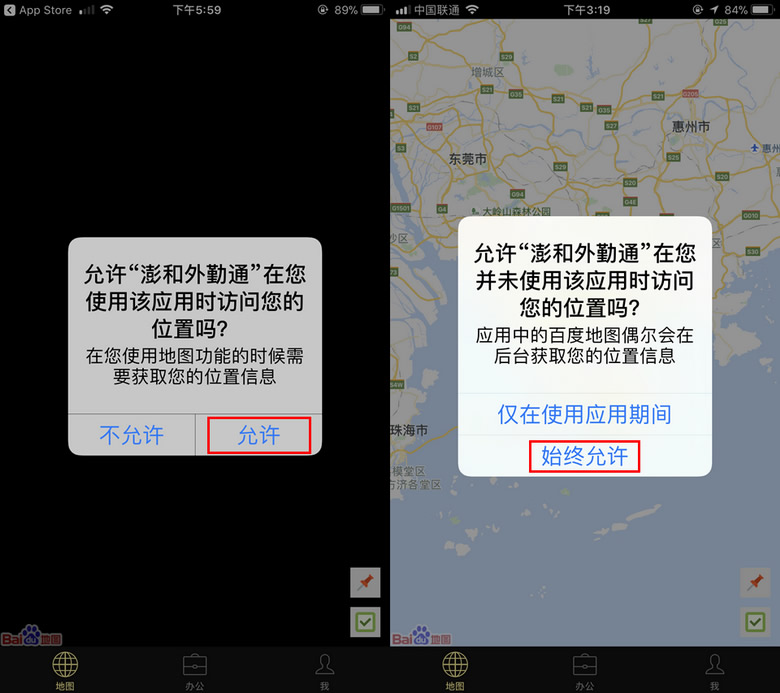
图9 特别提示
设置方法不同的,请参照进行相应设置。
重启手机!!澎和外勤通手机程序可以手机中顺利运用,设置完成。
3 使用方法
3.1 必备设置
澎和外勤通APP运行必备条件:
手机位置服务(GPS、WIFI位置服务)功能必须开启;
手机网络必须开启(移动数据),并设置成始终保持连接。
影响程序运行的原因:
手机系统的一些管理或安全软件程序对所有手机APP软件都有些影响,对“澎和外勤通”在运行过程中也会产生一些影响,为保证程序的正常运行,针对性的要对手机做一个必要的设置。
设置的方法很简单,不管是手机厂家的手机管理软件还是一些下载手机管理软件,只要将“澎和外勤通”置于信任程序、保持可使用数据流量,这样“澎和外勤通”程序就可以正常运行了。还有设置成“澎和外勤通”可随手机开机自动启动。
3.2 启动软件
特别注意:苹果iOS系统禁止了非内置系统的APP程序的开机自动启动功能,因此“澎和外勤通”无法在开机时自启动,必须手动打开!启动后在后台自动运行(除非强制关闭后台程序)。
点击“澎和外勤通”快捷方式图标,出现手机软件运行界面,首先软件会自动连接服务器,连接成功后正常显示界面,如下图:
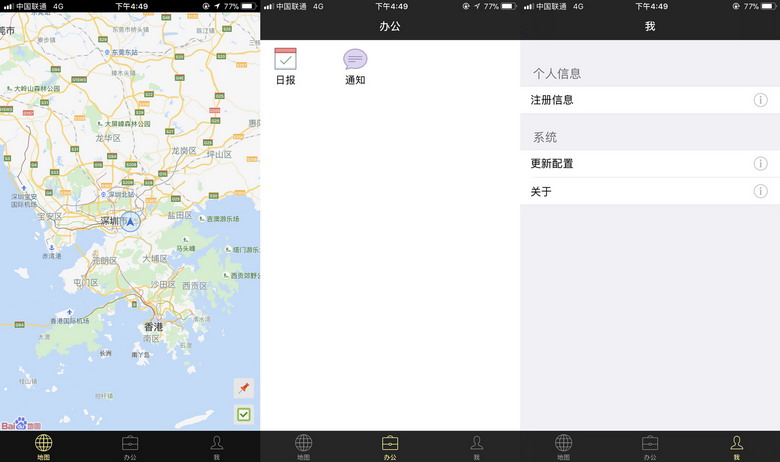
图10 软件界面
“澎和外勤通”主要有三个界面,依次为地图、办公、我三个界面。
地图:显示实时地图,以及手机的实时位置,还有签到、标注两个功能按钮;
办公:分别为日报、通知两个功能选项;
我:注册信息及软件信息。
3.3 实时签到
手机签到功能直接反映到平台的报表有:实时考勤表、每日考勤表、签到记录表、签到明细表、位置明细表。
手机的定位方式有两种,GPS定位方式(室外)和手机移动信号基站定位方式(室内),定位的方式在平台上可以显示出。
启动“澎和外勤通”主界面后,点击“签到“按钮,位置获取成功,出现位置信息页面,显示定位时间、经纬度、地址信息。
描述输入框中可以不输入内容,照片选项也可以不作操作。
点击“完成”按钮,显示“签到成功”提示,自动返回主界面。
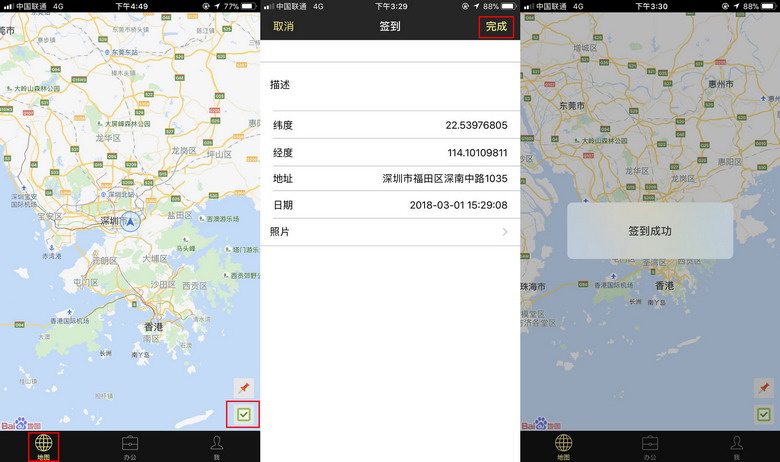
图11 签到操作图
描述框中可以输入内容信息,用户可根据实际需要输入相应内容,描述的信息将保存到平台服务器,管理员可随时查看。
照片选项可以是实时调取相机进行拍照,也可以从相册中选择的照片。
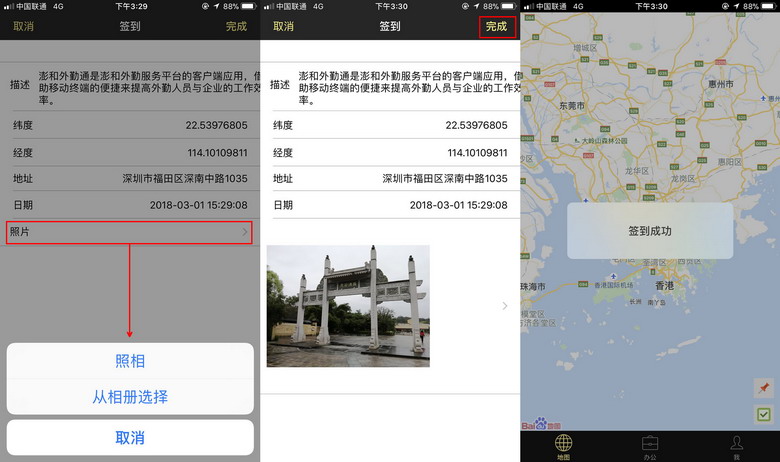
图12 相片签到
点击“完成“按钮,提示“签到成功”,返回主界面。
“签到”的所有内容,将会在平台服务器中保存,管理员可以在登陆平台后,从“统计分析—签到打卡”中查看到详细的内容,以及上传的相片。
3.4 地点标注
启动“澎和外勤通”主界面后,点击“标注“按钮,位置获取成功,出现位置信息页面,显示经纬度和地址信息。
描述输入框中可以不输入内容,照片选项也可以不作操作。
名称这项必须输入内容,如果不输入内容,点击“完成”按钮,显示“数据不完整”提示,自动返回。如下图:
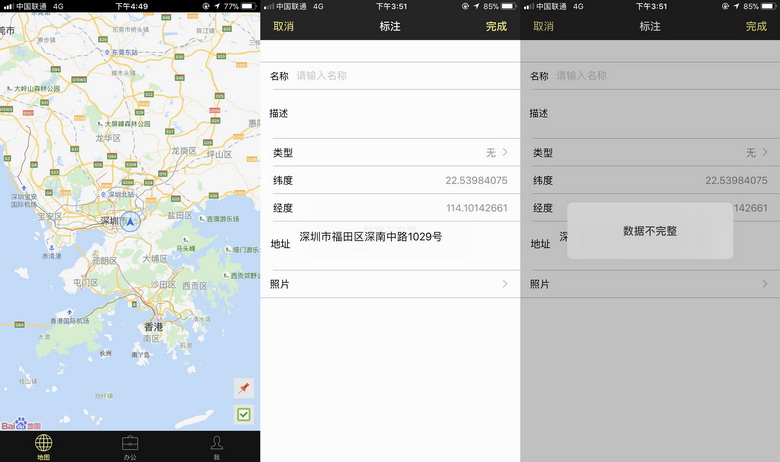
图13 标注无名称提示
描述输入框中可以输入内容,照片选项可以是实时调取相机进行拍照,也可以从相册中选择的照片。
点击“完成”按钮,显示“标注成功”
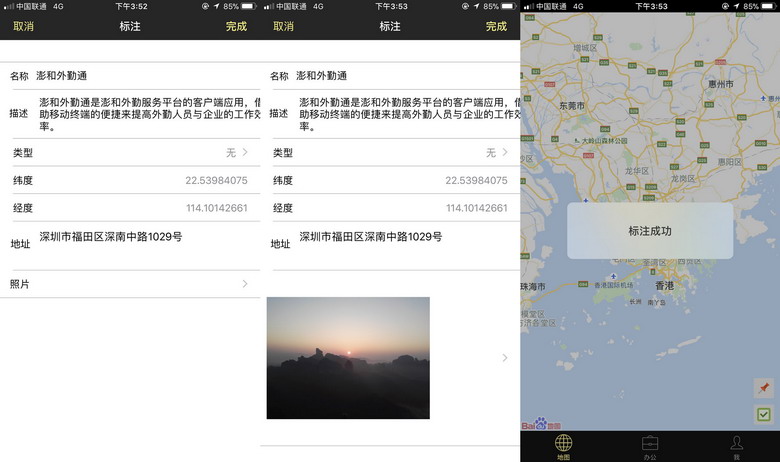
图14 地点标注成功
标注成功后,管理员可以在“澎和外勤通”平台查看到标注地点的信息,包括描述的内容以及上传的相片。
平台的报表中直接反映“地点标注”的报表有四个:标注点、标注点签到表、签到明细表、签到考勤表、位置明细表。
3.5 日报上传
在“澎和外勤通”中的办公界面,用户可根据实际情况使用日报功能。
点击“日报”功能项,出现日报页面。
在“日报”页面的内容中,输入日报的内容,完成后点击右上角的“提交”按钮,提示“保存成功”。
照片选项可以是实时调取相机进行拍照,也可以从相册中选择的照片。
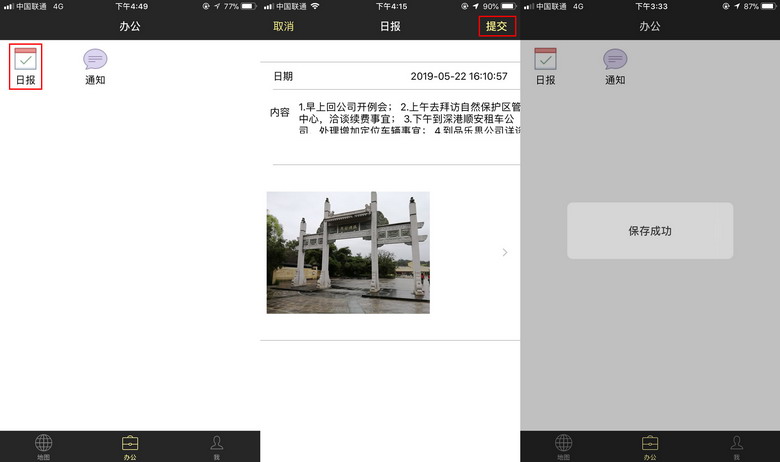
图15 日报上传
3.6 软件信息
“澎和外勤通”的软件信息及用户的注册信息在“我”的页面中显示,此页面除了软件升级推送外,没有其他操作功能。如下图:
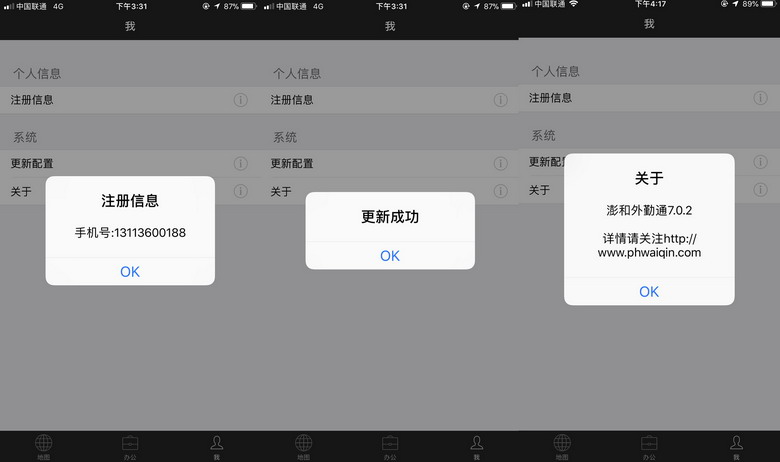
图16 软件信息
至此,澎和外勤通手机程序可以手机中顺利运用,安装设置完成。
1 软件安装
1.1 软件安装
手机打开微信,扫描下列二维码
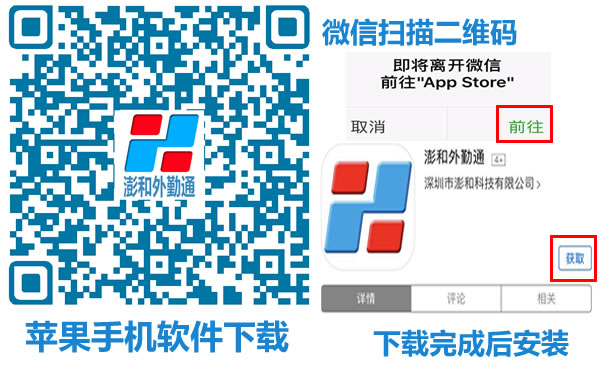
图1 苹果手机下载二维码
根据提示打开App Store进入“澎和外勤通”下载页面。点击下载安装“澎和外勤通APP”,安装成功后出现打开图标。
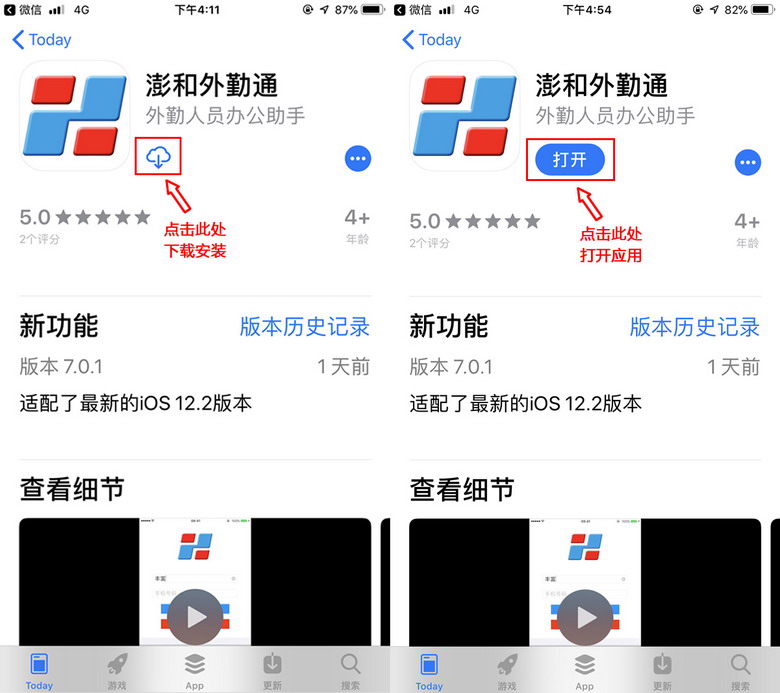
图2 手机安装APP图
1.2 激活软件
软件激活:首次打开“澎和外勤通APP”,出现激活界面,输入名称和输入电话号码后,点击“激活”按钮。并出现授权提示框,点击“允许”完成激活,进入主界面。
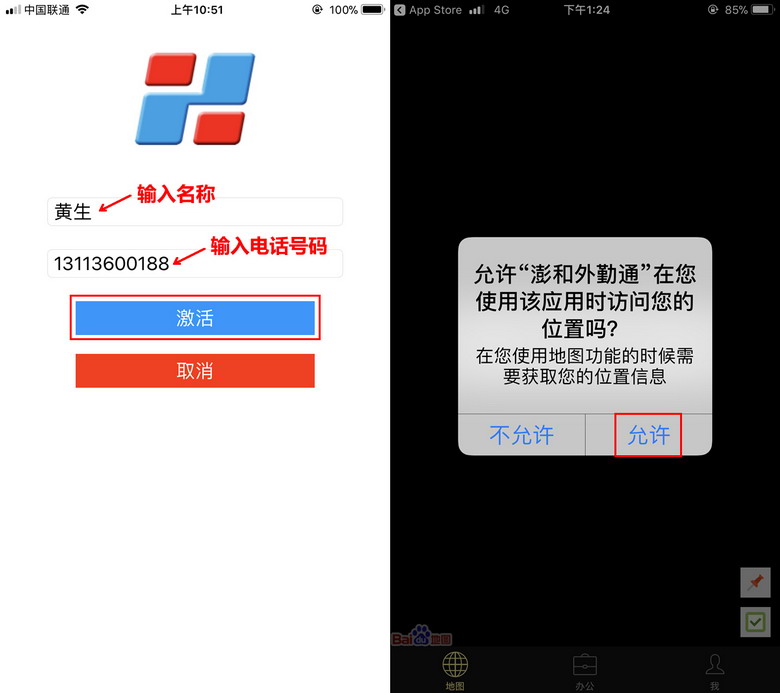
图3 软件激活图
软件程序安装成功并激活后,将自动连接服务器,连接成功后出现软件界面,如下图:
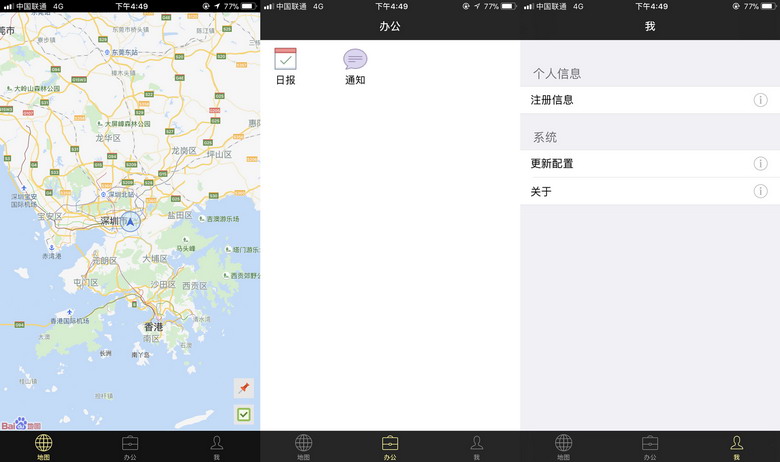
图4 软件界面图
2 权限设置
由于手机型号版本的差别,请参照此方法进行设置!
为确保“澎和外勤通”APP正常使用,手机需要开启GPS功能,启用移动网络并启用数据漫游。并按要求对手机进行必要的设置,设置方法如下:
2.1 开启定位服务
1.按“设置”进入功能设置界面;
2.选择“隐私”进入隐私设置;
3.选择“定位服务”项,点击进入;
4.“定位服务”选择打开按钮。
5.找到“澎和外勤通”,点击进入,选择“始终”选项(如没有此选项,请选择“使用应用期间”)。
设置步骤如下图所示:
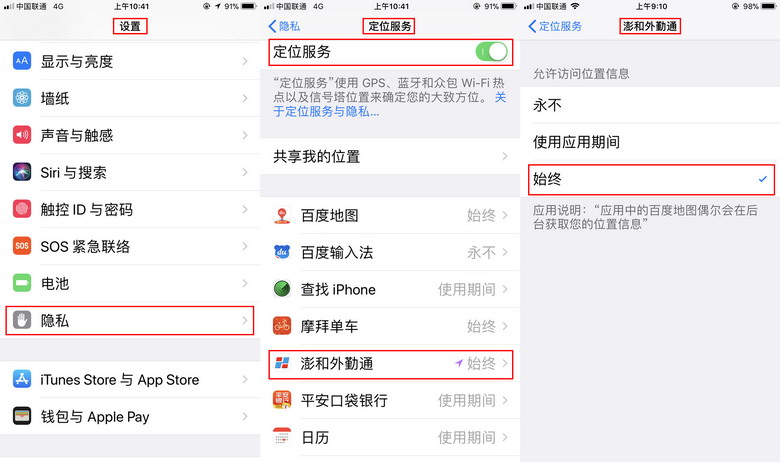
图5 GPS设置图
2.2 快捷设置
1. 按设置进入功能设置界面;
2. 在下方的已安装的应用中,找到“澎和外勤通”,点击进入设置;
3.“蜂窝移动数据”打开选择按钮;“相机”打开选择按钮;
4. 点击“位置”进入设置,选择“始终”选项。
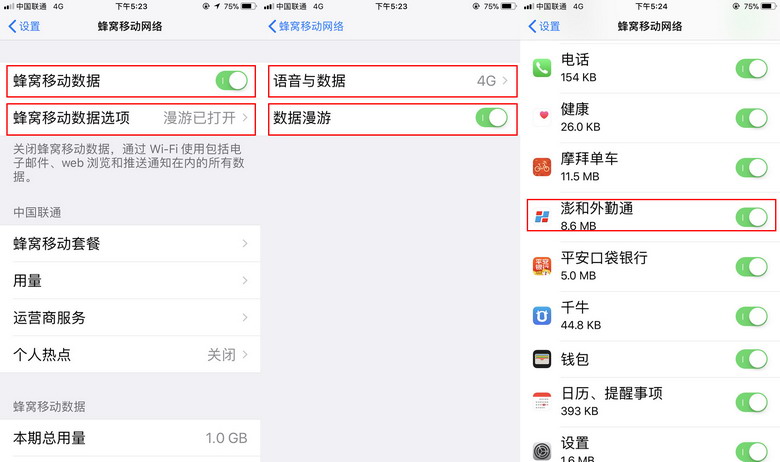
图6 网络设置示意图
2.3 权限设置
“澎和外勤通”的功能使用中,必须取得手机的部分权限,需要调用相机与读取相册,请在使用中允许使用这些权限。
1. 按设置进入功能设置界面;
2. 在下方的已安装的应用中,找到“澎和外勤通”,点击进入设置;
3.“相机”打开选择按钮;如下图:
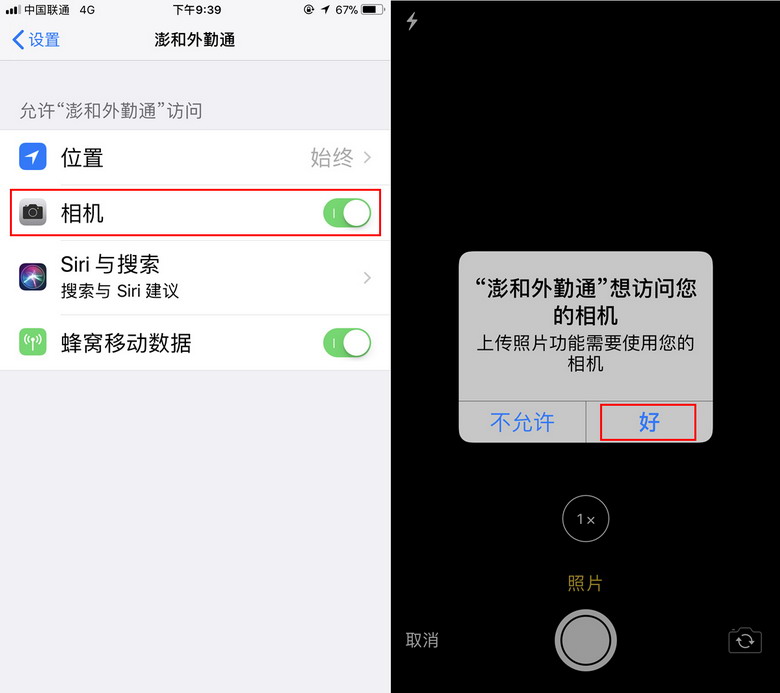
图7 相机权限设置图
4.打开“澎和外勤通”APP,点击“签到”或“标注”,出面的界面中,点击“相片”,选择照相,会出现权限设置框,点击“好”授予使用相机权限。如上图:
2.4 特别设置
在手机使用过程中,除了设置始终使用位置信息后,还要保持“澎和外勤通”一直在后台运行,如果出现下列提示,请点击“继续”,保持“澎和外勤通”的正常运作。
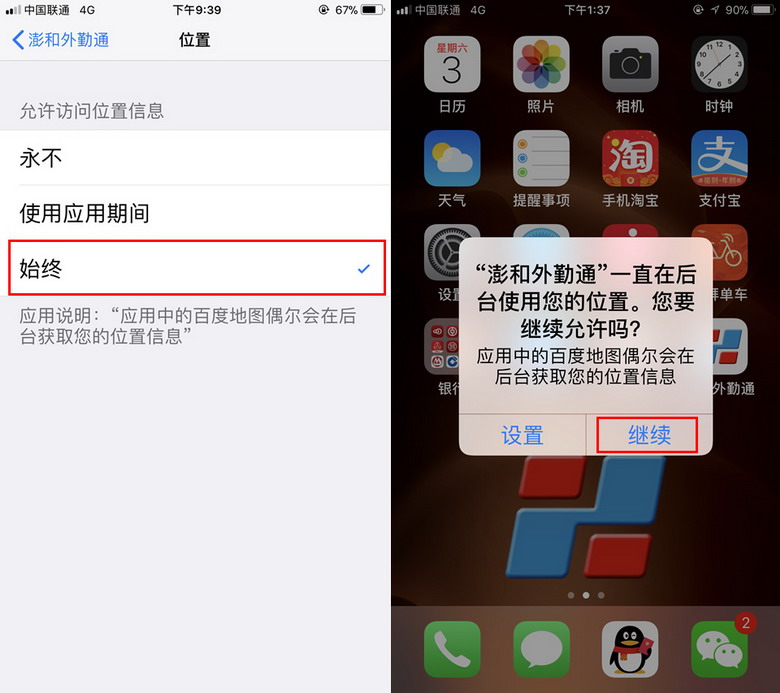
图8 保持后台使用位置
2.5 特别提示
手机在安装的时候会有提示:允许“澎和外勤通”在您使用该应用时访问您的位置吗?出现此提示,请点击“允许”!
而在手机使用过程,还会出现以下提示:允许“澎和外勤通”在您并未使用该应用时访问您的位置吗?出现此提示时,请点击“始终允许”!!
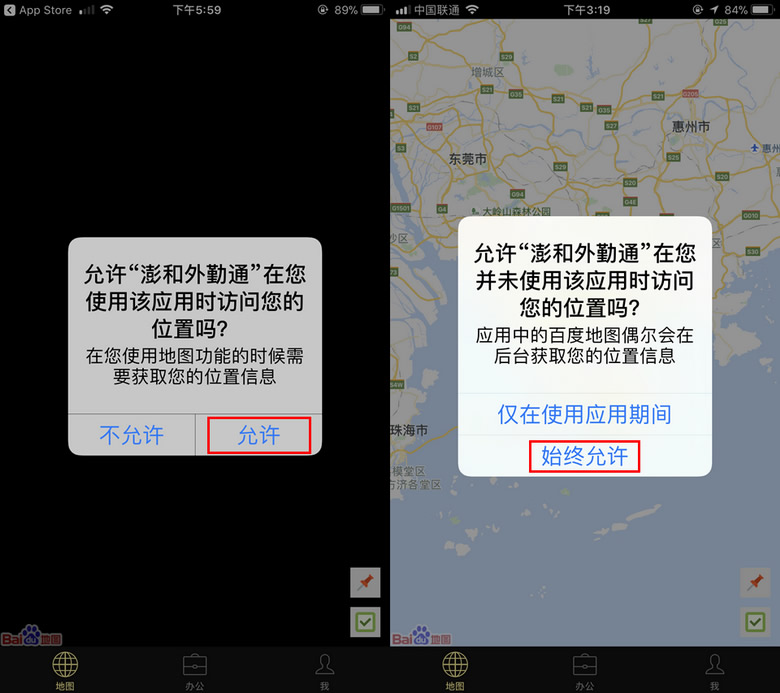
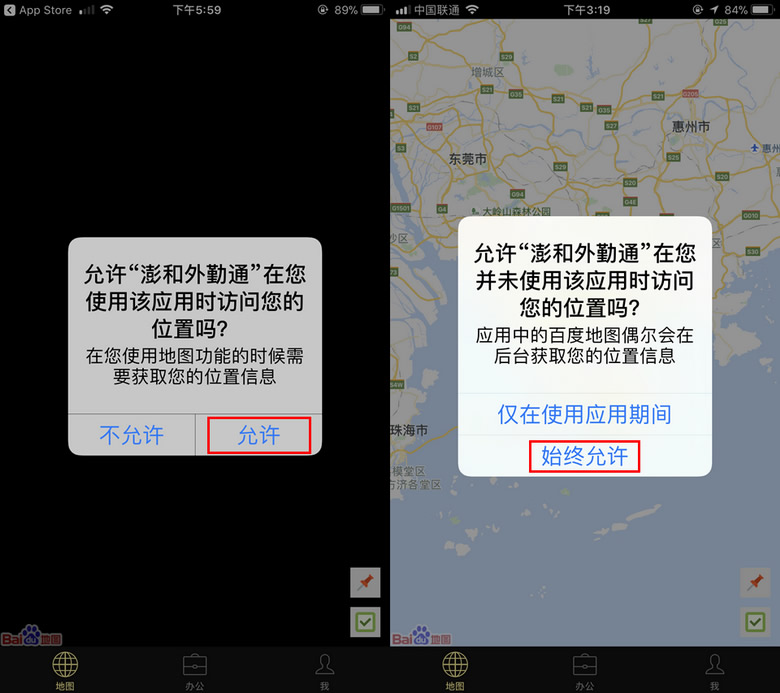
图9 特别提示
设置方法不同的,请参照进行相应设置。
重启手机!!澎和外勤通手机程序可以手机中顺利运用,设置完成。
3 使用方法
3.1 必备设置
澎和外勤通APP运行必备条件:
手机位置服务(GPS、WIFI位置服务)功能必须开启;
手机网络必须开启(移动数据),并设置成始终保持连接。
影响程序运行的原因:
手机系统的一些管理或安全软件程序对所有手机APP软件都有些影响,对“澎和外勤通”在运行过程中也会产生一些影响,为保证程序的正常运行,针对性的要对手机做一个必要的设置。
设置的方法很简单,不管是手机厂家的手机管理软件还是一些下载手机管理软件,只要将“澎和外勤通”置于信任程序、保持可使用数据流量,这样“澎和外勤通”程序就可以正常运行了。还有设置成“澎和外勤通”可随手机开机自动启动。
3.2 启动软件
特别注意:苹果iOS系统禁止了非内置系统的APP程序的开机自动启动功能,因此“澎和外勤通”无法在开机时自启动,必须手动打开!启动后在后台自动运行(除非强制关闭后台程序)。
点击“澎和外勤通”快捷方式图标,出现手机软件运行界面,首先软件会自动连接服务器,连接成功后正常显示界面,如下图:
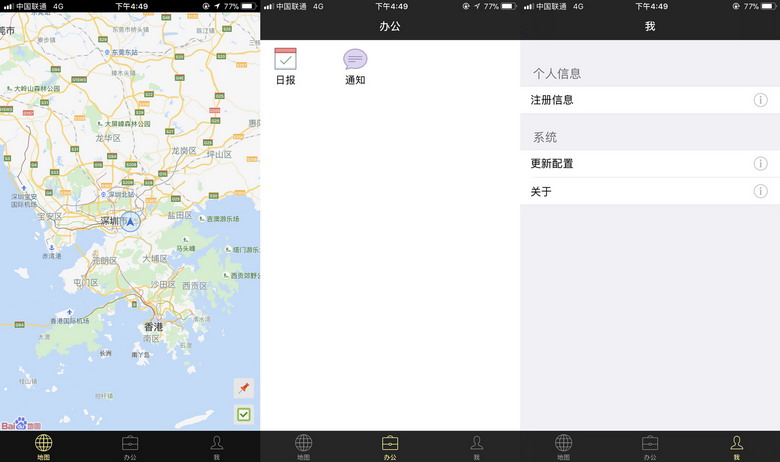
图10 软件界面
“澎和外勤通”主要有三个界面,依次为地图、办公、我三个界面。
地图:显示实时地图,以及手机的实时位置,还有签到、标注两个功能按钮;
办公:分别为日报、通知两个功能选项;
我:注册信息及软件信息。
3.3 实时签到
手机签到功能直接反映到平台的报表有:实时考勤表、每日考勤表、签到记录表、签到明细表、位置明细表。
手机的定位方式有两种,GPS定位方式(室外)和手机移动信号基站定位方式(室内),定位的方式在平台上可以显示出。
启动“澎和外勤通”主界面后,点击“签到“按钮,位置获取成功,出现位置信息页面,显示定位时间、经纬度、地址信息。
描述输入框中可以不输入内容,照片选项也可以不作操作。
点击“完成”按钮,显示“签到成功”提示,自动返回主界面。
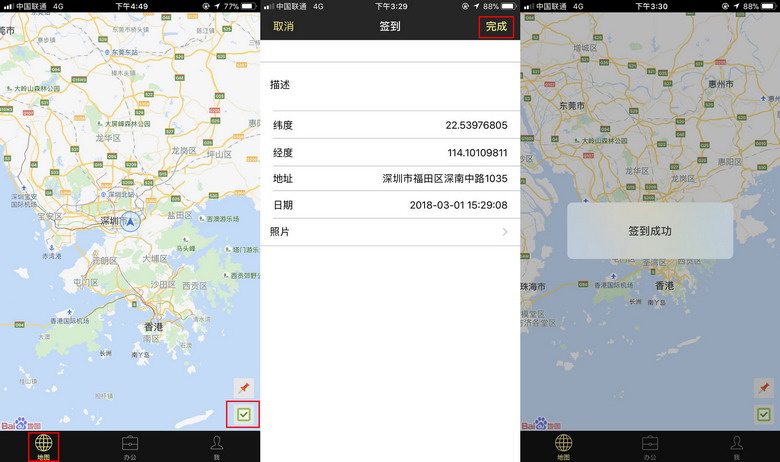
图11 签到操作图
描述框中可以输入内容信息,用户可根据实际需要输入相应内容,描述的信息将保存到平台服务器,管理员可随时查看。
照片选项可以是实时调取相机进行拍照,也可以从相册中选择的照片。
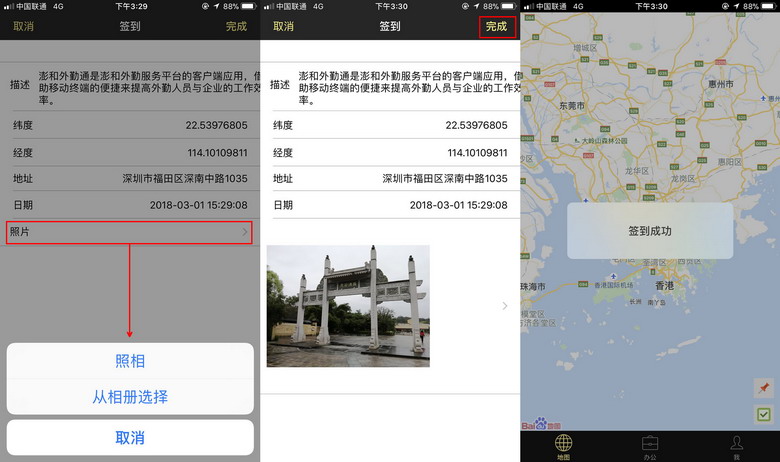
图12 相片签到
点击“完成“按钮,提示“签到成功”,返回主界面。
“签到”的所有内容,将会在平台服务器中保存,管理员可以在登陆平台后,从“统计分析—签到打卡”中查看到详细的内容,以及上传的相片。
3.4 地点标注
启动“澎和外勤通”主界面后,点击“标注“按钮,位置获取成功,出现位置信息页面,显示经纬度和地址信息。
描述输入框中可以不输入内容,照片选项也可以不作操作。
名称这项必须输入内容,如果不输入内容,点击“完成”按钮,显示“数据不完整”提示,自动返回。如下图:
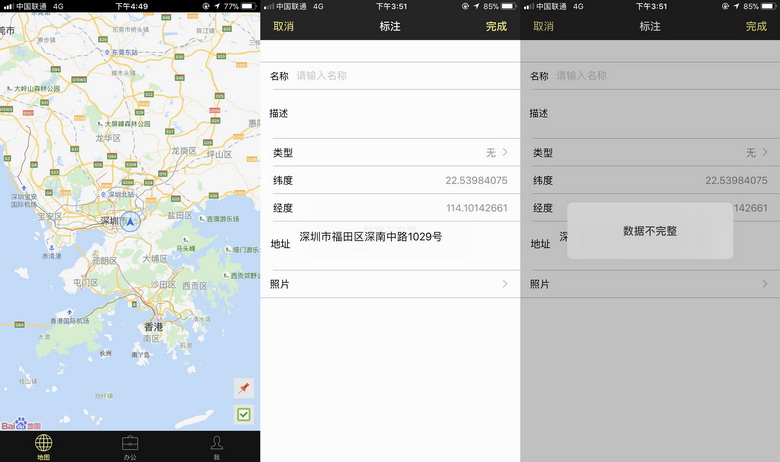
图13 标注无名称提示
描述输入框中可以输入内容,照片选项可以是实时调取相机进行拍照,也可以从相册中选择的照片。
点击“完成”按钮,显示“标注成功”
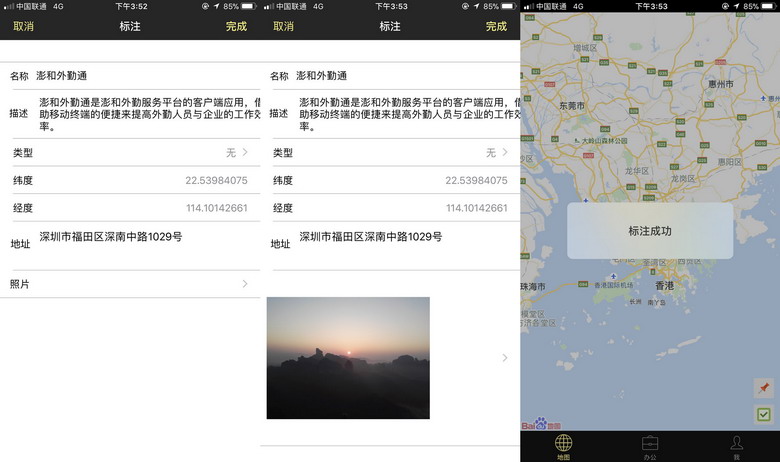
图14 地点标注成功
标注成功后,管理员可以在“澎和外勤通”平台查看到标注地点的信息,包括描述的内容以及上传的相片。
平台的报表中直接反映“地点标注”的报表有四个:标注点、标注点签到表、签到明细表、签到考勤表、位置明细表。
3.5 日报上传
在“澎和外勤通”中的办公界面,用户可根据实际情况使用日报功能。
点击“日报”功能项,出现日报页面。
在“日报”页面的内容中,输入日报的内容,完成后点击右上角的“提交”按钮,提示“保存成功”。
照片选项可以是实时调取相机进行拍照,也可以从相册中选择的照片。
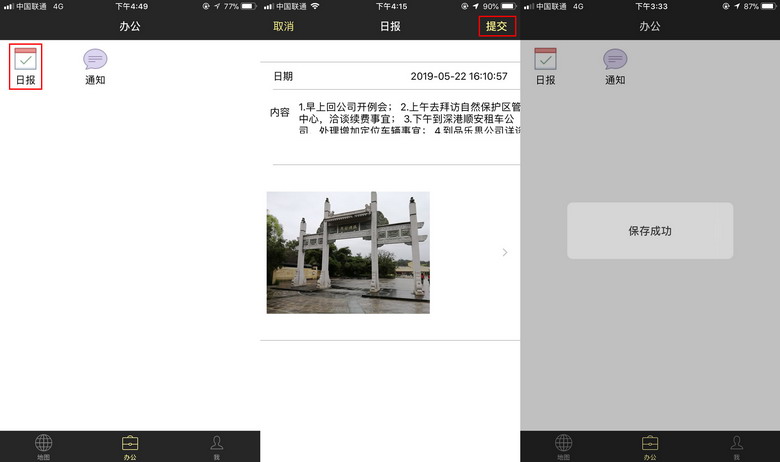
图15 日报上传
3.6 软件信息
“澎和外勤通”的软件信息及用户的注册信息在“我”的页面中显示,此页面除了软件升级推送外,没有其他操作功能。如下图:
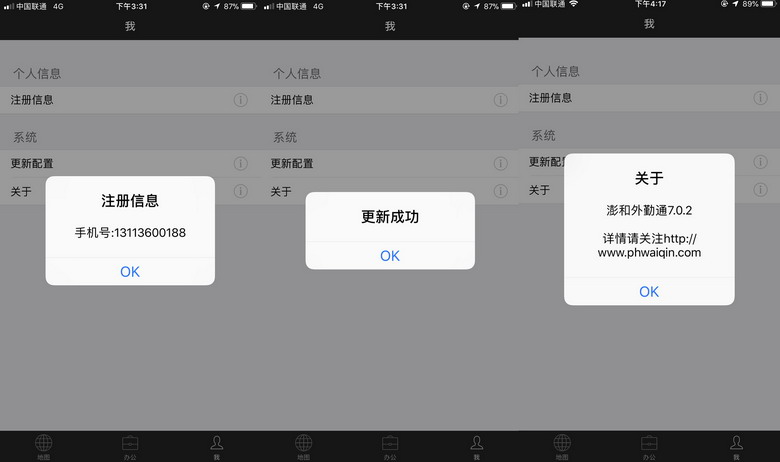
图16 软件信息
至此,澎和外勤通手机程序可以手机中顺利运用,安装设置完成。